OSX 10.9以前は
- ~/Library/Preferences/com.apple.mail.plist
- ~/Library/Mail(読み込みエラーの場合はMailフォルダの中に入ってから、中身を全部選択してコピー。後は圧縮してみる)
上の2つをコピーするだけです。
OSX 10.9〜10.10は
- ~/Library/Mail
- ~/Library/Containers/com.apple.mail
上の2つをコピーするだけです。
後は新しいMacの同じ場所に中身を上書きするだけ。
OSX 10.11以降は少し増えます。
- ~/Library/Accounts/
- ~/Library/Containers/com.apple.mail
- ~/Library/Mail/
- ~/Library/Preferences/com.apple.accounts.plist
- ~/Library/Preferences/com.apple.accountsd.plist
- ~/Library/Preferences(ここになかったらSyncedPreferences)/com.apple.mail-shared.plist
- ~/Library/Preferences(ここになかったらSyncedPreferences)/com.apple.mail.plist
※ただしメールアカウントのパスワードはコピーできませんのでメールアカウントのパスワードの再入力が必要になります。
ちなみに、ライブラリフォルダへのアクセス方法は、
下記画像のようにデスクトップのFinderを選択した状態で、メニューの「移動」をクリックした状態でキーボードの「optionキー(alt)」を押すと(押してる間のみ表示されます)ホームの下あたりに「ライブラリ」項目が表示されるのでクリックしたらライブラリフォルダへアクセスできます。
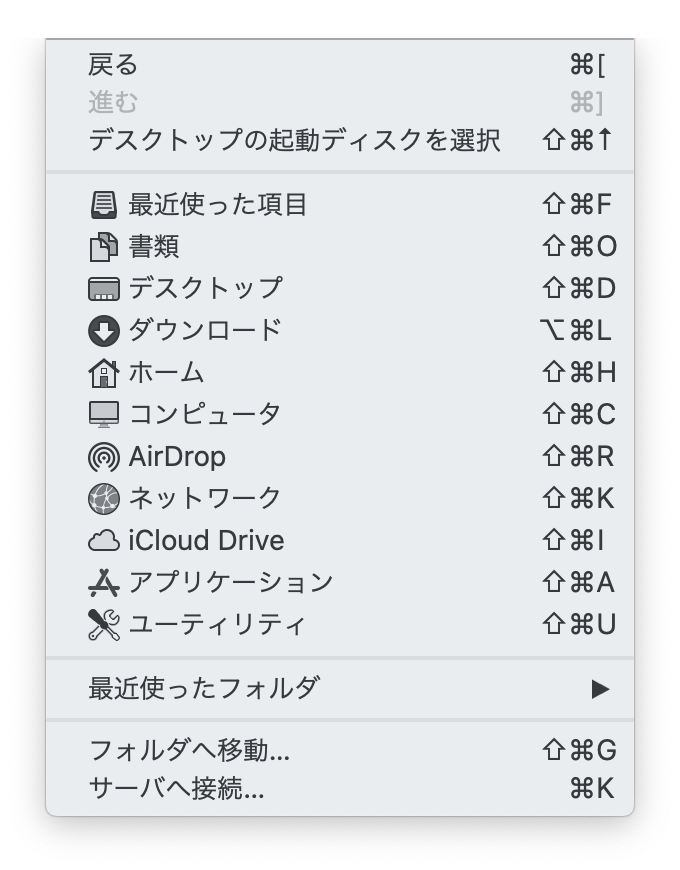
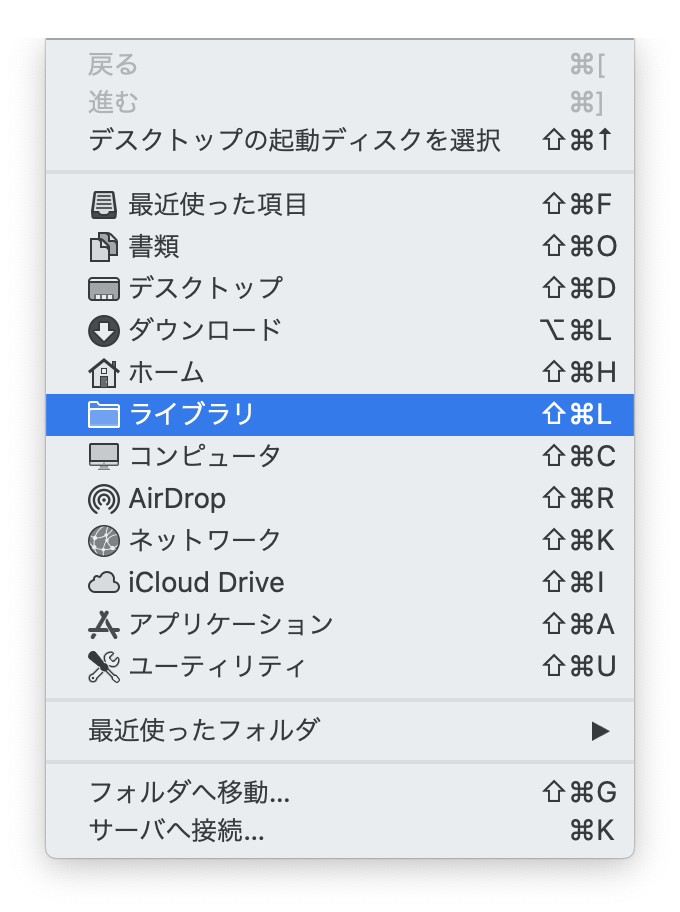 アドレスブックの移行は
アドレスブックの移行は
- ~/Library/Application Support/AddressBook
上をコピーするだけです。
ついでに、エラーなどでどうしてもうまく行かなくて、せめてメールデータだけでも移行したい場合は、
1.mailアプリケーション立ち上げて、
下記画像のように「受信」右クリックで「メールボックスを書き出す(メールボックスをアーカイブ)」を選んで保存する。
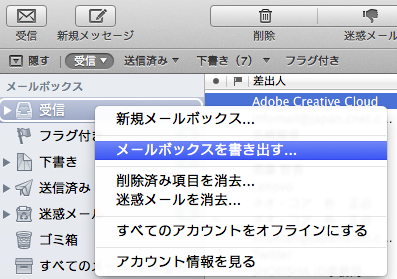
2.すると、下記画像のようにINBOX.mbox(受信ボックス)が設定してあるメールアカウント数分書き出される。
ちなみに、送信済みボックスを書き出すとSent Messages.mboxが設定してあるメールアカウント数分書き出される。
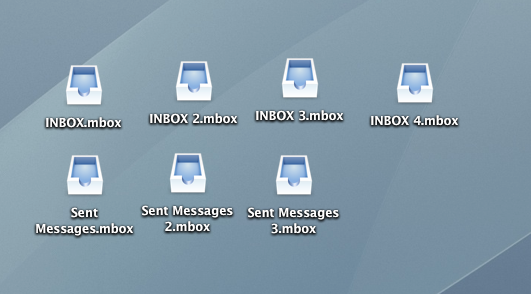
3.書き出されたmboxデータを新しく設定したメールアプリケーションから読み込む。(メールアカウント設定済み前提)
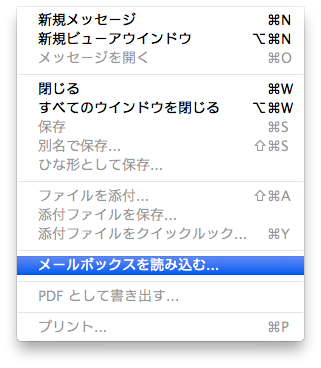
4.メニューの「ファイル」から「メールボックスを読み込む」を選んで進む。次は下記画像のように「mboxフォーマットのファイル」を選んで進む。
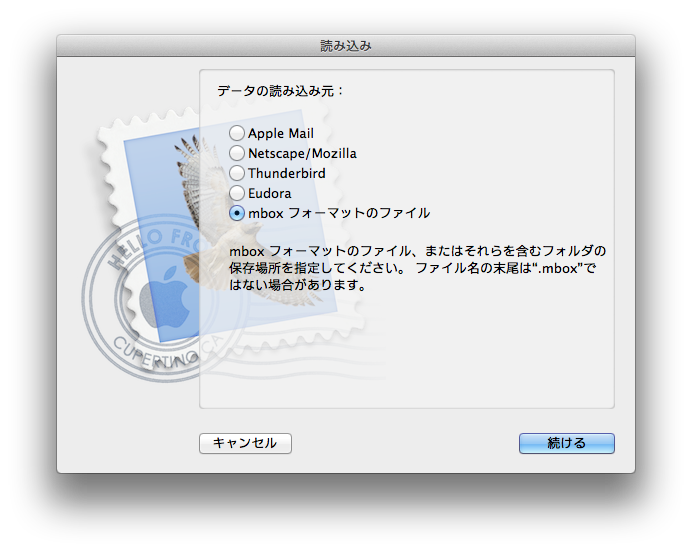
5.先程書き出されたmboxデータを選んで進むと読み込みが始まる。
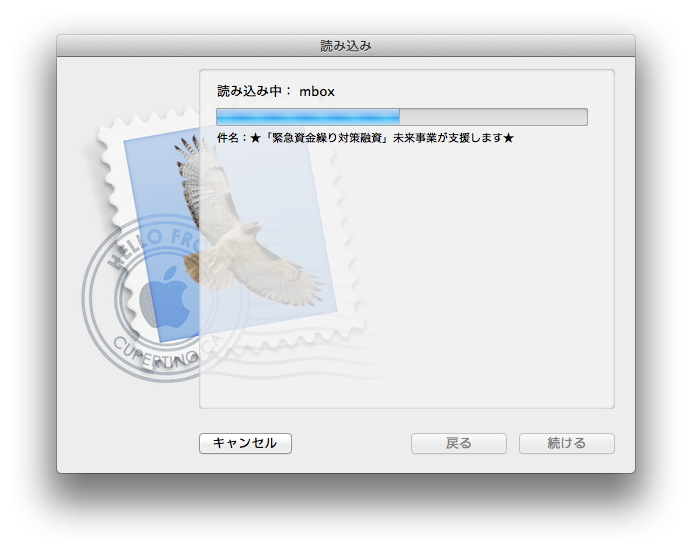
6.読み込みが完了すると画像のように、メールアプリケーションに「読み込み」が表示される。(読み込みした数分)
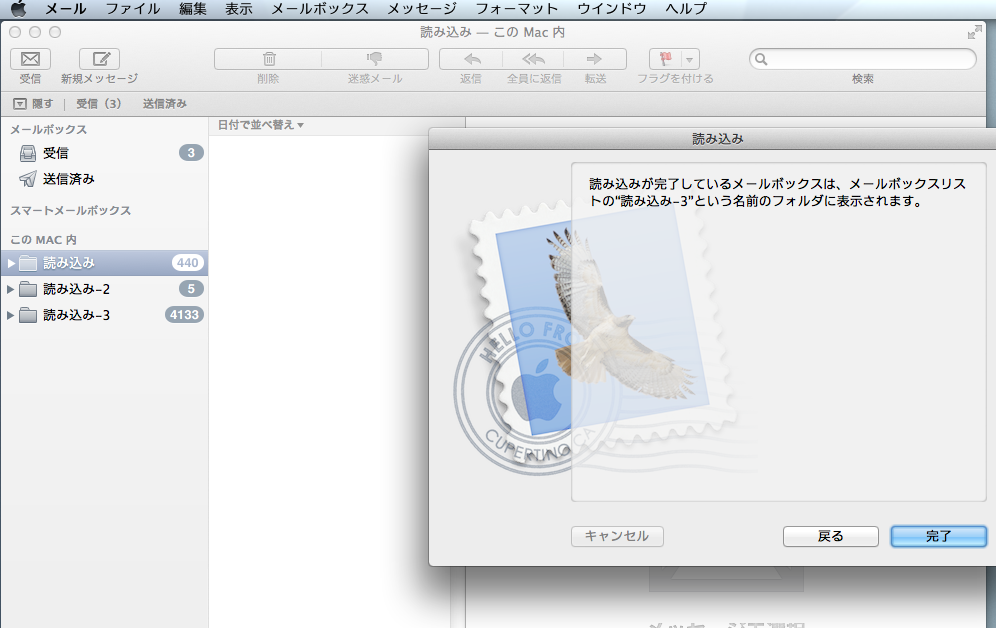
これでメールデータの移行は終了になります。
ちなみに、読み込んだメールデータはそのままでも特に問題ないですが、
読み込んだメールをすべて選んで受信ボックスに移動させると、以前と同じように受信ボックスに全てのメールが見えるのでなんとなく安心感は増します!
「送信済み」の場合も一緒です。
お試しください。
あ、移動させた後は「読み込み」ボックスは削除しても大丈夫です。
※メールデータが重い場合は(ギガ単位)移動に少し時間がかかるのでゆっくり待ちましょう。
念の為に、コピーが完了したら一度「再起動」をおすすめします。
ご参考になれば幸いです。
「医学系に強い高品質のDTP、その30年以上の実績。株式会社ネオ・コア」
WEBデザイン制作&管理/DB(データベース)/ロゴ/DESIGN & DTP/外国語翻訳/少ロットオンデマンド印刷/通販カタログ/ギフトカタログ/会社案内/各種POP/チラシ/パンフレット/フライヤー/リーフレット/ハガキ/ショップカード/名刺/メニュー/展示会ポスター/販促物/自動組版/社内誌/学会誌/医学書/ビジネス書/一般書/専門書/取扱説明書/雑誌/写真加工/撮影/取材/コピーライト/イラスト作成/kindle電子書籍制作/PDFリンク作成/Mac OS9データ編集修正対応